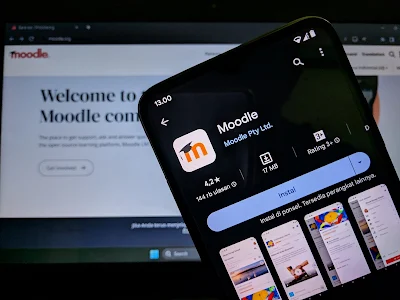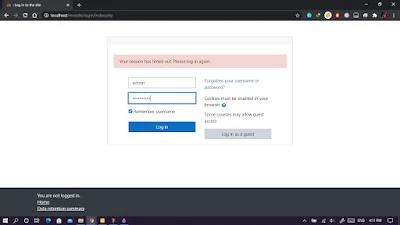Moodle adalah sebuah platform e-learning yang dibuat khusus untuk memanajemen sebuah sistem pembelajaran, singkatnya jika ingin membuat media pembelajaran daring yang isi kontennya dapat di manage dengan fleksibel, maka dapat memanfaatkan Moodle agar pembelajaran menjadi lebih efektif.
Moodle sendiri bersifat web-based sehingga seluruh kegiatan pembelajaran dilakukan dengan mengakses website dengan menggunakan browser, hal ini menjadi kelebihan tersendiri platform Moodle karena media e-learning dapat dengan mudah diakses menggunakan berbagai macam perangkat asalkan perangkat tersebut dapat terhubung dengan internet. Moodle sendiri bersifat open source dan gratis, sehingga siapa saja dapat memanfaatkan Moodle dengan mudah.
Lalu yang jadi pertanyaan adalah bagaimana cara menginstall Moodle itu sendiri, untuk menginstall Moodle sebenarnya terdapat berbagai macam cara, salah satunya adalah menginstall Moodle di localhost. Localhost sendiri adalah istilah yang digunakan untuk menyebut komputer milik pribadi yang digunakan sebagai server pribadi. Jadi ketika komputer yang kalian miliki kalian jadikan sebagai virtual server, komputer tersebut disebut localhost.
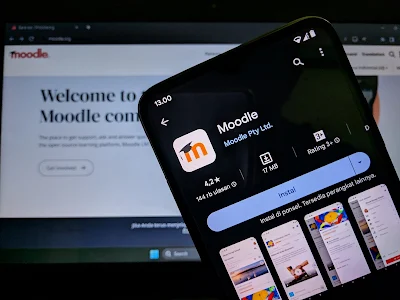 |
Ilustrasi Moodle
|
Untuk menginstall Moodle di localhost tidak bisa asal, kalian memerlukan bantuan software yang bernama XAMPP. Fungsi XAMPP sendiri adalah sebagai software yang dapat menjadikan komputer menjadi localhost. XAMPP terdiri dari beberapa program antara lain Apache, MySQL/MariaDB, PHP dan Perl, meskipun terdiri dari berbagai macam program, XAMPP tetap ringan dan simpel saat digunakan. Setelah mengetahui pengertian Moodle, localhost dan XAMPP kini saatnya kita mulai menginstall Moodle di localhost menggunakan software XAMPP, tutorialnya akan panjang jadi tolong untuk disimak baik-baik.
Cara menginstall Moodle di Localhost Menggunakan XAMPP di Windows.
Pertama yang kalian harus lakukan adalah mendownload XAMPP dan Moodle terlebih dahulu, kalian bisa mendownloadnya menggunakan link yang saya berikan. Download Moodle
disini dan XAMPP
disini (kedua link akan mengarah ke website resmi dari penyedia software).
Untuk XAMPP kalian dapat mendownload XAMPP for Windows versi 7.3.27 atau versi 7.4.15 jangan download versi 8.0.2 karena PHP Moodle tidak support versi ini.
Lalu untuk Moodle kalian bisa download versi terbaru, saat artikel ini ditulis versi terbaru Moodle adalah 3.10 dan pastikan kalian download yang .zip.
Setelah XAMPP dan Moodle selesai terdownload, instal terlebih dahulu XAMPP seperti menginstall software Windows pada umumnya, namun saat akan menjalankan instalasi harus menggunakan izin administrator terlebih dahulu, yakni dengan klik kanan pilih run as administrator dan lanjutkan instalasi sampai XAMPP selesai terinstall.
Setelah XAMPP selesai terinstall, extract file zip Moodle yang sudah didownload tadi dan pindahkan ke direktori kalian menginstall XAMPP ke folder htdocs. Contohnya jika kalian menginstall di drive C, maka pindahkan folder moodle ke Local Disk (C:)/xampp/htdocs (paste folder moodle kesini).
 |
| Contohnya seperti ini. |
Kemudian buka aplikasi XAMPP Control Panel dan klik Start pada Apache dan MySQL hingga statusnya berubah menjadi running.
 |
| Pastikan Apache dan MySQL running. |
Lalu buka browser favorit kalian, disini saya menggunakan Google Chrome dan ketikkan localhost/phpmyadmin di address bar lalu enter.
Kemudian buat database baru dengan nama "moodle" dengan cara. Klik New, lalu pada form database name isikan dengan nama "moodle" (tanpa petik dua) dan klik create.
Setelah folder moodle selesai dipindahkan dan kalian sudah membuat database moodle selanjutnya kalian bisa menutup tab phpmyadmin tadi dan buka tab baru, lalu ketikkan localhost/moodle di address bar lalu enter.
Lalu akan muncul pilihan bahasa, kalian bisa membiarkan saja menggunakan bahasa Inggris, setelah itu klik Next.
Selanjutnya akan muncul Confirm Path, disini kalian akan menemukan 3 kolom yang masing-masing kolom memiliki peran yang berbeda beda, yakni kolom Web Address, Moodle Directory, Data Directory, berikut adalah penjelasannya.
- Web Address adalah alamat dimana Moodle kalian dapat diakses, karena disini Moodle di install di localhost maka alamatnya akan berupa http://localhost/moodle kalian tidak bisa mengubah kolom ini karena Moodle di install di localhost.
- Moodle Directory adalah tempat dimana file instalasi Moodle berada, sebelumnya kalian tadi sudah memindahkan folder moodle kedalam folder htdocs xampp, nahh directory itulah yang disebut Moodle Directory. Kolom ini sifatnya juga tidak bisa diubah, jadi kalian bisa membiarkannya terisi otomatis
- Data Directory adalah tempat dimana database moodle yang sudah dibuat tadi disimpan didalam folder komputer, konten konten yang akan kalian buat di Moodle akan tersimpan disini. Kolom ini adalah satu-satunya kolom yang dapat kalian ubah, kalian dapat memilih mengubahnya atau membiarkannya terisi secara otomatis.
Jika dirasa sudah selesai kalian dapat klik Next untuk melanjutkan instalasi.
Langkah selanjtnya adalah pemilihan database driver, pada langkah awal tadi kita sudah membuat database menggunakan MySQL maka dari itu disini pilihan Improved MySQL (native/mysqli) tidak perlu kalian ubah, kalian dapat klik Next untuk melanjutkan instalasi.
Selanjutnya akan muncul menu database setting, di dalam menu ini terdapat 6 form yang dapat diisi, namun kalian hanya perlu mengisi form Database User dengan "root" (tanpa petik).Untuk form lainnya biarkan apa adanya tidak perlu kalian ubah. Setelah itu klik Next.
Kemudian kalian akan mendapati persetujuan penggunaan lisensi Moodle, langsung saja klik Continue.
Setelah itu akan muncul laman Server Check, disini akan ditampilkan beberapa status peringatan, yakni status check berwarna merah yang artinya harus atau wajib diperbaiki, status check berwarna kuning yang berarti boleh dibiarkan tanpa diperbaiki, dan status ok berwarna hijau yang artinya tidak terdapat masalah.
Oke kali ini kita akan mencoba mengatasi masalah dengan status check merah satu persatu. Yang pertama adalah permasalahan database, Wrong $CFG->dbtype: you need to change it in your config.php file, from 'mysql' to 'mariadb'.
Untuk mengatasi masalah ini yang harus kalian lakukan adalah mencari file config.php yang ada di folder direktori kalian menginstall moodle, yakni Local Disk (C:)/xampp/htdocs/moodle/config.php
Setelah ketemu klik kanan config.php dan pilih open with notepad. Setelah notepad terbuka cari baris $CFG->dbtype = 'mysqli'; lalu ubah menjadi $CFG->dbtype = 'mariadb';
kemudian save file tersebut dan kalian bisa menutupnya.
Lanjut ke permasalahan kedua, yakni error php_extension. Intl extension is required to improve internationalization support, such as locale aware sorting and international domain names.
Untuk memperbaiki permasalahan ini kalian bisa mengedit file php.ini yang ada di folder tempat kalian menginstall XAMPP, yakni di Local Disk (C:)/xampp/php/php.ini
Sama seperti tadi,
klik kanan file
php.ini dan pilih
open with notepad. Kemudian hapus tanda
";" (tanpa petik) pada baris
;extension=intl sehingga menjadi
extension=intl untuk memudahkan mencari kalian bisa gunakan fitur find dengan menekan shortcut Ctrl+F.
Setelah selesai bisa kalian save terlebih dahulu dan file php.ini bisa kalian tutup.
Untuk melihat perubahannya kalian bisa merestart Apache dan MySQL yang ada di XAMPP Control Panel, kalian bisa
Stop dan
Start lagi Apache dan MySQL setelah itu
refresh halaman instalasi Moodle tadi.
Setelah semua masalah dengan status check merah selesai kalian bisa scroll kebawah dan klik Continue.
Kemudian proses instalasi akan berlangsung, proses ini akan memakan waktu kurang lebih 10 - 15 menit, setelah proses instalasi selesai akan muncul tombol Continue, klik saja tombol tersebut.
Selanjutnya kalian akan disuruh untuk mengkonfigurasi akun administrator, terdapat beberapa form yang wajib kalian isi, untuk form yang lain dapat kalian kosongi. Untuk password pastikan menggunakan kombinasi huruf besar dan kecil, angka, terdiri dari 8 karakter atau lebih dan mengandung simbol, jangan lupa catat baik baik passwornya. Jika sudah kalian bisa klik Update Profile.
Jika kalian mendapati error this page isn't working dengan keterangan ERR_TOO_MANY_REDIRECT seperti gambar dibawah, kalian tidak perlu panik.
Yang perlu kalian lakukan adalah menghapus seluruh file yang ada di folder moodledata yang ada di direktori kalian menginstall Moodle, disini lokasi saya ada di Local Disk (C:)/xampp/moodledata.
 |
| Hapus semua file yang ada. |
Setelah selesai terhapus kalian bisa melanjutkan instalasi Moodle dengan merefresh halaman yang tadi sempat error, namun kalian diharuskan login terlebih dahulu menggunakan username dan password yang sudah kalian atur tadi.
Selanjutnya adalah konfigurasi halaman situs Moodle kalian dan konfigurasi ini merupakan konfigurasi yang terakhir. Terdapat banyak sekali isian form yang ditampilkan, namun kalian tidak perlu mengisi semuanya, yang perlu kalian isi hanyalah kolom full site name, short name for site, default time zone dan no-reply address atau email. Setelah 4 form tadi terisi kalian bisa
klik Save Changes yang ada di ujung bawah.
Dan proses instalasi yang panjang dan melelahkan akhirnya selesai, berikut adalah tampilan dashboard default Moodle.
Tampilan ini adalah tampilan yang akan dilihat oleh pengguna saat mengakses website e-learning yang kalian buat, karena masih diinstall dilocalhost maka hanya kita sendiri yang dapat melihat dan mengaksesnya. Nantinya kalian dapat dengan bebas mengkustomisasi tampilan maupun mengisi konten-konten yang akan kalian muat di e-learning Moodle tersebut. Oke cukup sekian tutorial yang dapat saya sampaikan, jika ada yang kurang jelas bisa kalian sampaikan dikolom komentar. Jangan lupa share artikel ini jika dirasa bermanfaat dan nantikan tutorial tutorial berikutnya. ✌